Traverse Standard v11.0
Orders
Use the Orders function to enter customer invoices, orders, price quotes, credit memos, RMAs, and cash invoices. You can also use this function to edit, verify, or backorder![]() An order for a good or service that cannot be filled at the current time due to a lack of availability. An item on backorder will be sent to fulfill an order as soon as it is available. transactions. You can enter orders before you receive payment, when you receive partial payment, or when you receive the entire payment.
An order for a good or service that cannot be filled at the current time due to a lack of availability. An item on backorder will be sent to fulfill an order as soon as it is available. transactions. You can enter orders before you receive payment, when you receive partial payment, or when you receive the entire payment.
The ability to enter Return of Merchandise Authorizations (RMA) gives you the ability to accept and credit returned merchandise. An RMA precedes a credit memo like a quote precedes an order. An RMA number will be issued, and the transaction will be held until product is received against the RMA.
Note: If you interface Sales Order with Inventory, sales order transactions update the Inventory in-use and committed quantities online. When you post sales order transactions, the system updates the available quantities, dates, detail history, and lot and serial history if the inventory options are set to retain this information.
After you enter an invoice or order, you can print online invoices, picking slips, and quotes if you select these options in the Business Rules function. You can print online invoices for any customer, even if the customer's record does not require that the customer receive invoices. You can also create a purchase order or purchase requisition from a line item you want to add to the order. See SO Link to PO for more information.
Note: A pop-up notification window will appear if the customer is on credit hold when you enter a sales order.
If you use multicurrency, it is important to remember that the currency assigned to the customer for which you are entering a transaction determines the transaction's currency. That is, transaction amounts are always entered in the customer's currency. Use the Base Currency check box that appears when you select a customer that uses a currency other than the base currency to view or enter transaction amounts in your company's base, or functional, currency.
With the Configurator application, you can use the Orders function to configure a sales order item or a manufactured item. You choose which type of item (sale item or manufactured item) you are ordering when you select the item to configure.
When you are ready to ship items on a sales order, here is a high-level view of the pick/pack/ship process:
- Use the Print button to print an online picking slip.
- Pick items.
- Print online packing list using the Print button.
- Click the Verify button, which completes the shipping process by removing the items from inventory and filling the Shipped Qty fields for the SO.
Command buttons on the toolbar:
| Select | To |
|---|---|
| Update | Unlock fields for editing. |
| Copy | If you are creating a new order, you can copy items from a previous sales order for the customer. See SO Copy for more information. |
| Verify | Verify a new order. Note: Click Yes to verify and ship all items or click No to verify the order but do not want to ship all items. |
| Live | (appears only if the order is a price quote or an RMA) Change the order's status to New and commit items if the order is a price quote; change the order's status to Credit Memo if the order is an RMA. |
| Rem Credit | View the customer's credit limit, open invoice balance, transaction balance, and credit available. See Credit Dialog Box for more information. |
| Print, if applicable, the invoice, acknowledgment, picking slip, or packing list associated with the transaction. | |
| Payments | Collect online payment information to be processed through the Traverse Payment System (TPS). See External Payments Button for more information. |
-
Use the Base Currency check box, if available, to select whether to display the transaction's currency amounts in your company's base currency.
Note: This is only available if you use multicurrency and the customer's currency is different than the base currency. - The Net Due read-only field displays the total minus the paid amounts.
To create a new sales order, invoice, price quote, credit memo, or RMA record:
- Click the New button on the toolbar.
- The system will generate a new Transaction No.
- Select the Transaction Type, as necessary: New (Sales Order), Invoice, Price Quote, Credit Memo, or RMA.
- If you are producing a credit memo, do not use negative numbers; the system automatically assigns the credit memo value a negative sign.
To edit an existing transaction:
- Select the transaction you want to edit from the Transaction No drop-down list.
- Click the Update button on the toolbar to unlock fields for editing.
To delete an existing transaction:
- Select the transaction you want to delete from the Transaction No drop-down list.
- Click the Update button on the toolbar to unlock fields for editing.
- Click the Delete button on the toolbar. Click Yes on the notification window that appears.
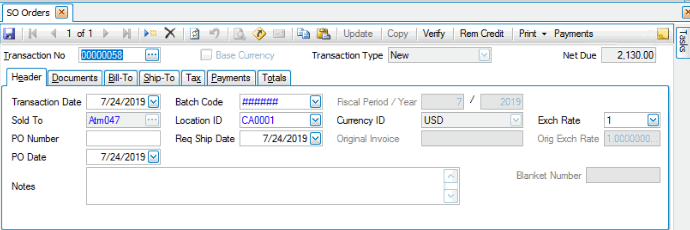
- Accept or edit the Transaction Date.
- Select the Sold To customer from the drop-down list. The customer's address information will populate the address information fields on the Ship-To tab.
- Enter the customer's PO Number and PO Date, if applicable.
- Select a Batch Code for the transaction if you use batch processing.
- Edit, if applicable, the Location ID from which you are selling the items. The ID you enter also appears in the Item Detail view below.
- If applicable, edit the Requested Ship Date. The current date automatically appears in this field.
- Edit, if applicable, the Fiscal Period/Year.
Note: If you change the fiscal period and year, the history information may not match the fiscal period information.
- Use the Currency ID field to set the active currency ID for a new transaction. This is a view-only field for existing transactions.
Note: This field is active only if you use multicurrency. - If available and you use multicurrency, select a different rate in the Exch Rate field.
- The view-only Original Invoice and Orig Exch Rate fields display the original invoice and exchange rate, if any, for the transaction.
If you are creating a credit memo, enter the number of the invoice against which you want to apply the credit in the Original Invoice field. The credit memo will automatically be applied to the original invoice when the credit memo is posted. This field allows you to track the original invoice associated with the credit memo. Traverse maintains separate numbers for invoices.
- Enter any Notes specific to the transaction.
- The view-only Blanket Number field displays the blanket order number for the transaction.
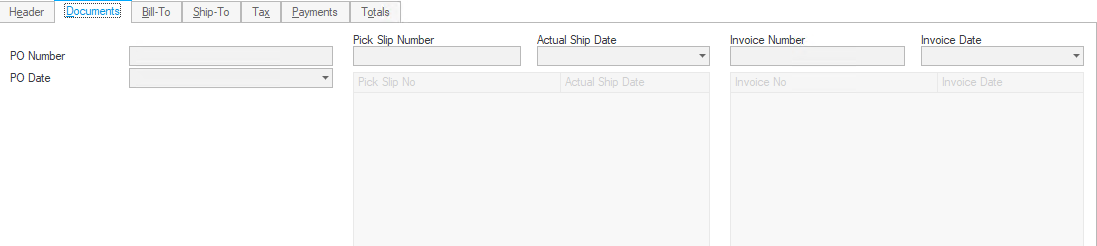
- Enter or edit the customer's PO Number and PO Date.
- The Pick Slip Number will appear when the order is picked and the pick slip is printed, or if necessary, edit the picking slip number assigned to the transaction after you print picking slips. A list of pick slip numbers associated with the transaction will display in the Pick Slip No table.
- When you verify the order, the system enters the current date in the Actual Ship Date field. Edit the date, if necessary.
- The Invoice Number (or Credit Memo or Quote number) and Invoice Date will appear when an invoice (or credit memo or quote) is generated for the order. If necessary, edit the invoice number/quote number/credit memo number assigned after you print forms. A list of invoices/quotes/credit memos associated with the transaction will display in the Invoice No table.
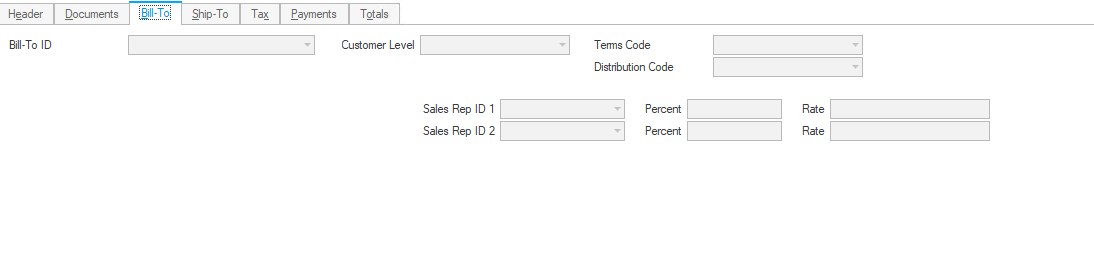
- Select the customer's sold-to or Bill-To ID when adding a new transaction.
- Select the Customer Level. Use the Customer Levels function to define customers or groups of customers. This field is only available if you chose to allow the customer level to be changed in the Business Rules function.
- Edit the Terms Code, if necessary. When you select a customer ID, the terms code associated with the customer appears.
- Edit the Distribution Code, if necessary. When you select a customer ID, the distribution code associated with the customer appears.
- Select the Sales Rep ID(s), commission Percentage(s), and Rate(s) for the sales representatives associated with the transaction. Each sales representative can receive up to 100 percent of a sale.
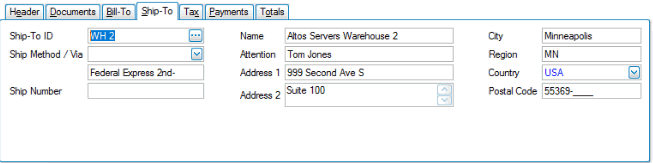
- The customer's address information will appear in the address information fields. If you want to ship the order to a specific ship-to location for the customer, select a Ship-To ID if you set up a ship-to address for the customer in the Accounts Receivable Ship-To Address function or on the Ship-To tab of the Customer maintenance function. Only the ship-to IDs for that customer appear in the list; addresses for other customers are not included. If you did not set up a ship-to address for the customer, leave the field blank. If you don't select a Ship-To ID, the general customer address will populate the fields on the Ship-To tab.
- If you select a Ship-To ID for the transaction, the destination's name, attention, and address information appear in their respective fields. If you enter or change a ship-to ID, you may get a message box that will allow you to assign the tax location from the ship-to address and recalculate sales tax.
- Accept or edit the customer ship-to address fields as appropriate. Any changes you make to the ship-to address on this screen will only apply to the current sales order; the changes are not saved in the customer record. Use the Customer maintenance function or the AR Ship-To Address function to edit or add customer ship-to addresses.
- Select the Ship Method/Via you will use to ship items to this ship-to address. Use the Accounts Receivable Shipping Method Codes function to set up these ship codes. If you have not set up Shipping Method/Via codes, leave this field blank and enter the shipping method in the field below the Ship Method/Via field.
- Enter a tracking number, if applicable, in the Ship Number field. The ship number prints on the invoice.
Note: You cannot use the Order Tracking function to track shipments until you set up Shipping Method Codes in Accounts Receivable and enter a tracking number in this field. -
Select the General Delivery checkbox to initiate address validation, with minimal information (Region and Postal Code).
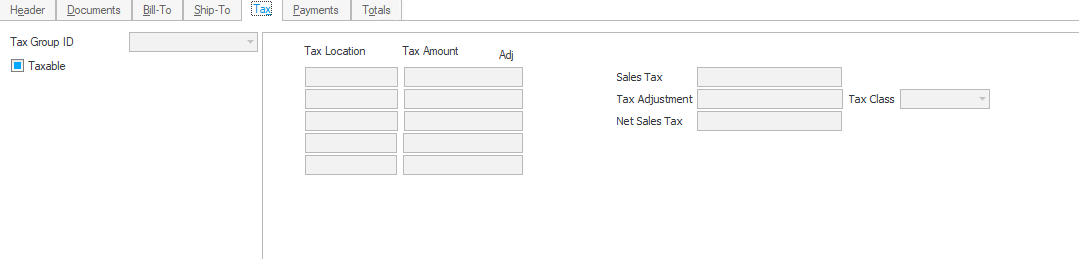
- Select the Tax Group ID associated with the customer.
- Mark the Taxable check box if the customer is set up as a taxable customer in the Accounts Receivable Customers function. Clear the check box if the transaction is nontaxable.
- The view-only Tax Location field(s) display the customer's sales tax location(s).
- The view-only Tax Amount field(s) display the customer's sales tax amount(s).
- The view-only Sales Tax field displays the gross sales tax amount.
- Mark the Adj field to enter a tax adjustment amount if you want to adjust the resulting total. Enter the Tax Adjustment amount and select a Tax Class for the adjustment.
Note:The tax adjustment amount is posted separately from the tax amount. - The view-only Net Sales Tax field displays the total sales tax amount.
You can enter prepayments for the order on the Payments tab, including multiple prepayments. However, you cannot enter a prepayment for a price quote. You must first change the price quote to a Live order before you can enter a prepayment.
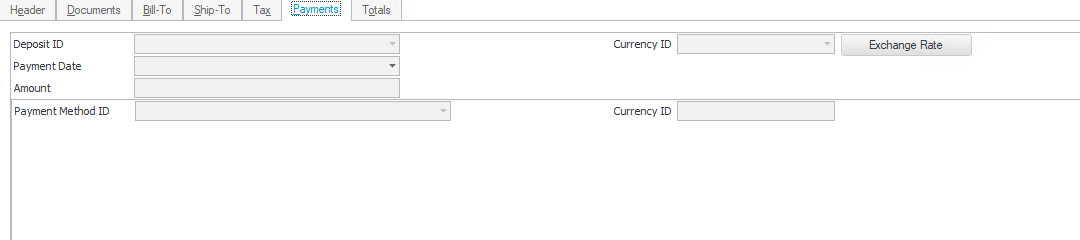
- To add a Payment record, click the Add Record button (
 ), then enter the amount received for payment in Payment Amount field.
), then enter the amount received for payment in Payment Amount field. - Select a batch code in the Deposit ID field, if you use batch processing.
Note: The batch code you selected on the Header tab appears here. If you do not use batch processing, this field is not available. - Select the Payment Date.
- Enter the payment Amount.
- Select the type of payment method from the Payment Method ID drop-down list. See Types of Payment Methods for additional information.
- The payment method you select determines the fields that appear. Fill in the information as required in the appropriate fields.
- Click the Save button on the toolbar to save your changes.
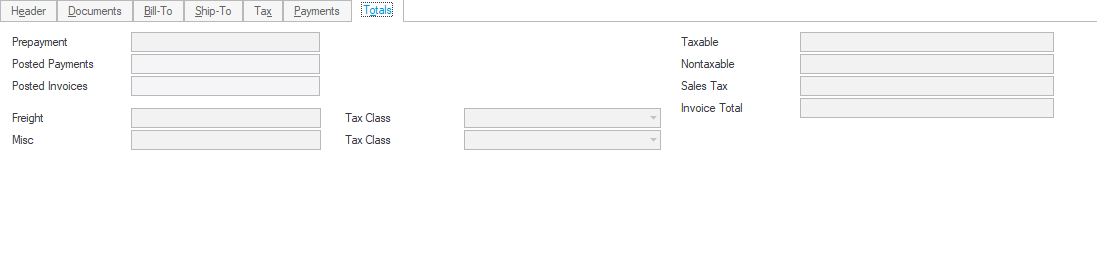
- The read-only Prepayment field shows the amount the customer has paid against the order before the invoice due date.
- Enter any Freight charges and select the Tax Class for the charges.
- Enter any Miscellaneous charges and select the Tax Class for the charges.
- The view-only Taxable, Nontaxable, Sales Tax, and Invoice Total fields display the taxable amount, nontaxable amount, sales tax amount, and invoice total, respectively, for the transaction.
- This field displays, if you use multicurrency, the amount you gained or lost due to exchange rate difference between that noted on the Header tab and those noted on payments.
- Click the Save button on the toolbar to save your changes.
Line Items
Use the Append button ( ) to add line items to the transaction.
) to add line items to the transaction.
If you want to add a configured line item to the transaction, use the Configure button on the Customer Tasks Pane. See the end of this topic for more information.
Use the following command buttons on the menu bar to work with the line items for the transaction.
| Select | To |
|---|---|
| Re-sequence | Reset the line sequence numbers if you've dragged the item lines into a different order. |
| Ser No Entry/Lot Entry | Enter the serial number and/or the lot number for the item. This button(s) only appears if the item is lotted/serialized. |
| Detail | View additional information on the item, add bin and container numbers (if interfaced with Warehouse Management), and enter comments about the item. |
| Show Kit Detail | View additional information on the item, add bin and container numbers (if interfaced with Warehouse Management), and enter comments about the item. Note: This button only appears for kitted items. |
| Req | Generate a linked purchase order, requisition, or BM work order, as appropriate. |
| Completed | Toggle whether the list of line items includes Completed lines in the list. |
You can hide or show columns in the grid by right-clicking on the upper left corner of the grid and selecting the fields to show or hide from the Columns submenu.
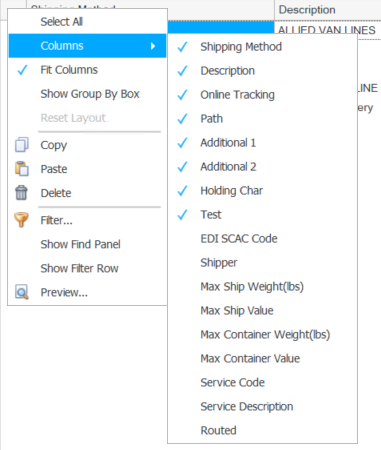
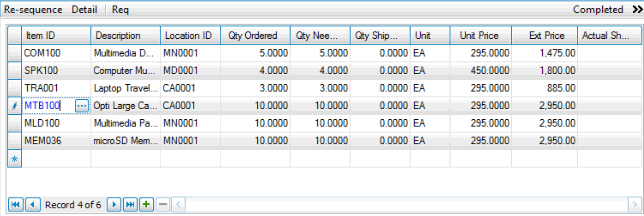
- Enter or select an Item ID. If you interface Sales Order with Inventory, you can select inventory items and enter aliases for item IDs. If you select a kitted item, see the SO Kitted Items topic for more information regarding kitted items.
Note: An item alias of type 'Customer' may be used on sales orders, AR transaction, blanket orders, or any transaction to enter an item as part of a customer transaction. This means if a customer is initiating or instrumental in generating a transaction, you have the option to utilize the customer's item number as an alternate method to select the item. This does not apply to internal, or non-customer transactions such as production, location transfers, physical inventory, etc. See the Item Alias -- Customer topic for more information.
Note: If you have a question about item details, use the Items panel on the Task Pane on the Sales Order screen to review the items.
- Edit the item Description, if necessary.
- If available, enter or edit the Additional Description of the item. This field is only available if you elected to use additional descriptions in the Business Rules function.
- Edit the defaulted Location ID if necessary. The location ID entered on the Header tab appears by default.
- Enter the number of items ordered in the Qty Ordered column. If you interface Sales Order with Inventory, the quantity ordered is committed in Inventory. If backordered quantities exist after the transaction is posted, the field is updated with the backordered quantity. If you interface Sales Order with WMS, and there is no quantity available, you will see a notification. If you want to see more details about the item, use the Items section of the Task Pane.
- The view-only Qty Needed field displays the quantity needed to fill the sales order. The quantity will remain until the item has a completed status.
- The Qty Shipped field displays the number of units shipped. After you verify an order, you ship units in full or partial quantities. If you ship all quantities, this field is set equal to the quantity ordered; if not, it is set to zero. After the transaction is posted, this field is cleared if backordered
 An order for a good or service that cannot be filled at the current time due to a lack of availability. An item on backorder will be sent to fulfill an order as soon as it is available. quantities exist.
An order for a good or service that cannot be filled at the current time due to a lack of availability. An item on backorder will be sent to fulfill an order as soon as it is available. quantities exist.
Note: This field becomes available after you verify and ship the order. - Enter the Unit of measure, if necessary, for the item. NOTE: The SO business rule for Show Calculated Price Prompt determines whether the calculated price is updated depending on the UOM selected. See the business rule for details.
- If necessary, edit the Unit Price calculated from the pricing structure assigned to the item.
- The view-only Ext Price field displays the extended price (unit price multiplied by quantity shipped).
Note: If you edit the unit cost, the extended price is recalculated accordingly. - The read-only Linked field (check box in field view) indicates whether the line item is part of a transaction link between the sales order and a purchase order or purchase requisition. If the field is populated (check box marked), a link exists between the sales order and a purchase order or requisition. A hyperlink will also appear that allows you to drill into the purchase order or requisition.
If the field (check box) is clear, there is no link. A number of tool-tips and click-throughs also give linked transactions greater visibility. See Linked SOs for more information.
To use this feature, you must set the Transaction Link to Yes in the Sales Order Business Rules in the System Manager Company Setup.
- Click the Save button on the toolbar to save your changes.
Use the Toggle button ( ) to switch between grid and field views.
) to switch between grid and field views.
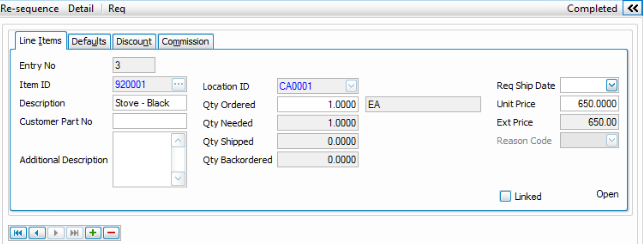
- Enter or select an Item ID. If you interface Sales Order with Inventory, you can select inventory items and enter aliases for item IDs. If you select a kitted item, see the SO Kitted Items topic for more information regarding kitted items.
- Edit the item Description, if necessary.
- If there is a customer part number for the item, enter it into the Customer Part No field.
- If available, enter or edit the Additional Description of the item. This field is only available if you elected to use additional descriptions in the Business Rules function.
- Edit the defaulted Location ID if necessary. The location ID entered on the Header tab appears by default.
- Enter the number of items ordered in the Qty Ordered column. If you interface Sales Order with Inventory, the quantity ordered is committed in Inventory. If backordered quantities exist after the transaction is posted, the field is updated with the backordered
 An order for a good or service that cannot be filled at the current time due to a lack of availability. An item on backorder will be sent to fulfill an order as soon as it is available. quantity. Details about the item quantity are available on the task pane.
An order for a good or service that cannot be filled at the current time due to a lack of availability. An item on backorder will be sent to fulfill an order as soon as it is available. quantity. Details about the item quantity are available on the task pane. - The view-only Qty Needed field displays the quantity needed to fill the sales order. The quantity will remain until the item has a completed status.
- The Qty Shipped field displays the number of units shipped. After you verify an order, you ship units in full or partial quantities. If you ship all quantities, this field is set equal to the quantity ordered; if not, it is set to zero. After the transaction is posted, this field is cleared if backordered quantities exist.
Note: This field becomes available after you verify and ship the order. - The quantity of units backordered appears in the Qty Backordered field. This field is updated when you post transactions if the quantity ordered is greater than the quantity shipped. This field becomes available after you verify and ship the order.
- Enter the Unit of measure, if necessary, for the item. NOTE: The SO business rule for Show Calculated Price Prompt determines whether the calculated price is updated depending on the UOM selected. See the business rule for details.
- Enter the customer's requested ship date, if applicable, in the Requested Ship Date field.
- If necessary, edit the Unit Price calculated from the pricing structure assigned to the item.
- The view-only Ext Price field displays the extended price (unit price multiplied by quantity shipped).
Note: If you edit the unit cost, the extended price is recalculated accordingly. - The read-only Linked field (check box in field view) indicates whether the line item is part of a transaction link between the sales order and a purchase order or purchase requisition. If the field is populated (check box marked), a link exists between the sales order and a purchase order or requisition. A hyperlink will also appear that allows you to drill into the purchase order or requisition.
If the field (check box) is clear, there is no link. A number of tool-tips and click-throughs also give linked transactions greater visibility. See Linked SOs for more information.
To use this feature, you must set the Transaction Link to Yes in the Sales Order Business Rules in the System Manager Company Setup.
- If the line item is part of an RMA transaction, use the Reason Code field to select a reason for the RMA. You can set up reason codes through the SO Setup and Maintenance Reason Codes function.
- Click the Save button on the toolbar to save your changes.

- In the Acct Code field, select the General Ledger account code to identify the General Ledger sales and COGS accounts.
- If necessary, edit the Inventory Acct number corresponding to the account code you set up for the item in the Inventory Items and Account Codes functions.
Note: If you do not interface Sales Order with Inventory, the account numbers you set up in the System Manager Description Items function appear if you select a system manager description item. If the item is not set up in either application, the account numbers you set up in the Accounts Receivable Business Rules function in System Manager appear.
- If necessary, edit the Sales Acct number corresponding to the account code you set up for the item in the Inventory Items and Account Codes functions.
Note: If you do not interface Sales Order with Inventory, the account numbers you set up in the System Manager Description Items function appear if you select a system manager description item. If the item is not set up in either application, the account numbers you set up in the Accounts Receivable Business Rules function in System Manager appear.
- If necessary, edit the COGS Acct number corresponding to the account code you set up for the item in the Inventory Items and Account Codes functions.
Note: If you do not interface Sales Order with Inventory, the account numbers you set up in the System Manager Description Items function appear if you select a system manager description item. If the item is not set up in either application, the account numbers you set up in the Accounts Receivable Business Rules function in System Manager appear.
- Edit the Sales Category assigned to the item, if necessary.
- Edit the Tax Class assigned to the item, if necessary.
- Enter or edit the Price ID for the item, if applicable.
Note: If you interface Sales Order with Inventory, the Price ID you set up for the item in the Inventory Items or Price Structures function appears.
The Discount tab allows you to manually add an additional discount amount to reduce the calculated price for a line item in an order. To do so, you much first grant access to the feature through the SO business rule to Allow Line Item Discounts.
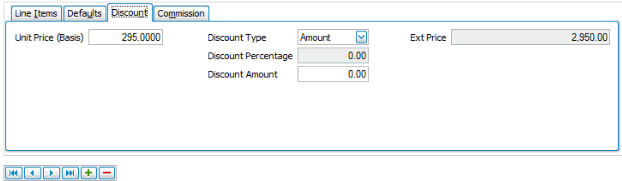
- Edit the Unit Price (Basis) of the item, if necessary. The extended price field automatically adjusts after editing the Unit Price.
- Select the type of discount to apply to the line item from the Discount Type drop-down list. If you select Amount, enter the amount to discount the item. If you select Percentage, enter the percentage to discount the item. Enter positive numbers; the field is programmed to take the discount amount when the amount is entered as a positive number.
- The view-only Extended Price field displays the adjusted order price.
A discount amount entered here will be represented on the printed invoice by listing the line item with the undiscounted price and extension on one line, and the discount amount printed on a second line immediately below the first.
The Commissions tab will only appear if the Business Rule to use Line Item Commission is set to 'Yes'.
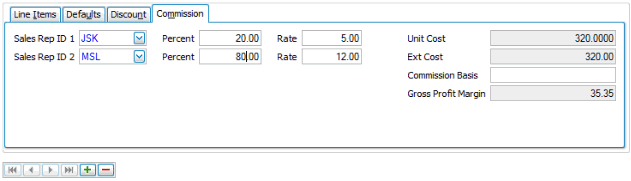
- Select the Sales Rep ID(s), commission Percentage(s), and Rate(s) for the sales representatives associated with the transaction. Each sales representative can receive up to 100 percent of a sale.
- The view-only Unit Cost field displays the unit cost of the item.
Note: This field only appears if you elected to display unit cost in the Business Rules. - The view-only Ext Cost field displays the extended cost (unit cost multiplied by quantity).
Note: This field only appears if you elected to display unit cost in the Business Rules. - You can view the Commission Basis value, which only effects the commissions for sales reps that are being paid commissions on the basis of Gross Profit.
Note: The setting and display of the Commission Basis value is based on the Display Commission Basis on Line ItemsBusiness Rule in System Manager. When the rule is disabled, the basis value will remain in sync with the Unit Cost and will be updated to the current unit cost during the release process. When the rule is enabled, the basis value will default to the current unit cost, and you may edit the value which will be transferred directly into the SO Transaction during the release process.The commission basis numbers will only affect the commissions for sales reps that are being paid commissions on the basis of gross profit.
A couple of examples of why you might want to change the commission basis would be:
- If you purchased the item in a large quantity, got a discount on the cost of the item, and you do not want to pay your sales rep’s commissions based on this discounted cost and selling at the regular price. Their gross profit will be inflated because of this.
- If you needed to purchase the item and have it rushed to you, you paid a higher cost for the item because of this, and you don’t want to penalize your sales rep’s commission because the gross profit is lower.
- The view-only Gross Profit Margin field displays the gross profit margin for the transaction.
Before you change or delete transactions, print the Sales and Miscellaneous Credits Journals to verify the transaction numbers. After you change or delete transactions, print the journals again so that the audit trail is accurate. Unless there is an option to select currency, reports will print in the transaction currency.
- Select Orders from the Transactions menu.
- Click the New button, on the toolbar, to open a blank record.
- Select Price Quote from the Transaction Type drop-down list.
- Enter the required information on the Header tab.
- Select the items from the Item ID field, on the Line Item tab, for which to obtain a quote.
- Enter the quantity of items in the Qty Ordered field, on the Line Item tab, for which to obtain a quote.
Note: Price quotes remain in the Sales Order system until you delete them.
- Select a price quote transaction number from the Transaction No field.
- Click Update.
- Edit the price quote as necessary.
- Enter a price quote or select a price quote transaction number from the Transaction No field.
- Click Update.
- Click Print.
- Select Quote.
- Edit the invoice date, if necessary, from the Invoice Date field.
- Select an invoice message for the invoice from the Invoice Message field.
- Select the Additional Descriptions check box, if applicable, to include additional descriptions in the quote.
- Select the Federal Tax ID check box, if applicable, to include the federal tax ID for the company in the quote.
- Select the Print Kit Detail check box, if applicable, to include kit detail in the quote.
- Click a command button to
| Click | To |
|---|---|
| Print the price quote. | |
| Preview | View a preview of the price quote. |
| Reset | Set all fields to their default values. |
| Activity | Display the Activity Log to view printing activity. |
| Search Document | Open the archived documents search dialog box (only available if SO business rule to Use Archive is set to Yes) |
| Search Document Queue | Allows you to search the document queue and send documents from the queue. You can also edit the subject, destination email address, and display name, if necessary. See Manage Document Queue for more information. |
- Select a price quote transaction number from the Transaction No field.
- Click the Delete button, on the toolbar, to delete the selected reason code.
- Click Yes at the "Are you sure you want to delete the selected record(s)?" prompt.
- Select Periodic Maintenance from the Periodic Processing menu.
- Backup your data.
- Select the Do the following, then check the box check box.
- Specify the cutoff date for purging price quotes from the Delete Quote with dates prior to field.
- Click OK.
- Select Orders from the Transactions menu.
- Click the New button, on the toolbar, to open a blank record.
- Enter the required information on the Header tab.
- Select the items from the Item ID field, on the Line Item tab, for which to place the order.
- Enter the quantity of items in the Qty Ordered field, on the Line Item tab, for which to place the order.
Note: You must verify new orders before you can generate invoices.
- Select Orders from the Transactions menu.
- Select a price quote transaction number from the Transaction No field.
- Click Live.
- Click OK to convert the price quote to a new order.
- Select Orders from the Transactions menu.
- Select a new order transaction number from the Transaction No field.
- Click Update.
- Edit the new order as necessary.
- Enter a new order.
- Print the picking slip online or use the Print Picking Slips function to print the picking slip.
- Send the picking slip to a stockroom employee to determine what portion of the order can be filled.
- Select Orders from the Transactions menu.
- Click Verify.
- Click Yes if you are shipping all ordered items; otherwise, click No.
Note: The Serial/Lot Number Entry screen appears if you interface Sales Order with Inventory and if any of the items are lotted or serialized. You must enter lotted and/or serial information to verify the order. After you enter this information, the status of the transaction changes from New to Verified.
- Select Orders from the Transactions menu.
- Click the New button, on the toolbar, to open a blank record.
- Select Invoice from the Transaction Type field.
- Enter any required information.
- Enter the quantity of items ordered in the Qty Ordered field, on the Line Item tab, for the invoice.
- Enter the quantity of items shipped in the Qty Shipped field, on the Line Item tab, for the invoice.
Note: The Serial/Lot Number Entry screen appears if you interface Sales Order with Inventory and the item is lotted or serialized. You must enter lotted and/or serial information.
- Select Orders from the Transactions menu.
- Select an order transaction number from the Transaction No field.
- Click Update.
- Edit the invoice as necessary.
- Select Orders from the Transactions menu.
- Enter an invoice or select an invoice transaction number from the Transaction No field.
- Click Update.
- Click Online.
- Click Invoice.
- Edit the invoice date, if necessary, from the Invoice Date field.
- Select an invoice message for the invoice from the Invoice Message field.
- Select the Additional Descriptions check box, if applicable, to include additional descriptions in the quote.
- Select the Federal Tax ID check box, if applicable, to include the federal tax ID for the company in the quote.
- Select the Print Kit Detail check box, if applicable, to include kit detail in the quote.
- Click a command button to
| Click | To |
| Print invoices. | |
| Preview | View a preview of invoices. |
| Reset | Set all fields to their default values. |
- Select the Print Invoices function from the Transactions Journal menu.
- Enter the starting invoice number in the Starting No field.
- Click Print.
Note: For more information, see the Print Invoices function.
- Select Orders from the Transactions menu.
- Enter a new order.
- Verify the order.
- Ship the order.
Note: If you do not ship the entire order, the Sales Order system creates a backorder when you post the transaction. Backorders remain in the system until you fill or delete them.
- Click the New button, on the toolbar, to open a blank record.
- Select RMA from the Transaction Type field.
- Enter the required information on the Header tab.
- Select the items from the Item ID field, on the Line Item tab, for which to obtain an RMA.
- Enter the quantity of items in the Qty Authorized field, on the Line Item tab, for which to obtain a RMA.
The Quantity Authorized is the quantity of the item that will be credited to the customer. A credit memo will be issued for the value based on the Quantity Authorized, which may be different than the actual quantity returned by the customer. The Quantity Returned will only affect the inventory quantities, not the Extended Price on the Credit Memo. If you need to make an adjustment to that, edit the Quantity Authorized.
Note: The Serial/Lot Number Entry screen appears if you interface Sales Order with Inventory and the item is lotted or serialized. You must enter lotted and/or serial information.
- Enter a reason code for the merchandise return in the Reason Code field, on the Line Item Tab.
- Select an RMA transaction number from the Transaction No field.
- Click Update.
- Edit the RMA as necessary.
- Enter an RMA or select an RMA transaction number from the Transaction No field.
Note: If you select an existing RMA transaction, click Update. - Click Print.
- Select RMA.
- Edit the invoice date, if necessary, from the Invoice Date field.
- Select an invoice message for the invoice from the Invoice Message field.
- Select the Additional Descriptions check box, if applicable, to include additional descriptions in the quote.
- Select the Federal Tax ID check box, if applicable, to include the federal tax ID for the company in the quote.
- Select the Print Kit Detail check box, if applicable, to include kit detail in the quote.
- Click a command button to
| Click | To |
| Print the RMA. | |
| Preview | View a preview of the RMA. |
| Reset | Set all fields to their default values. |
| Activity | Display the Activity Log to view printing activity. |
| Search Document | Allows you to search archived documents, if you have the Use Archive functionality enabled in the Business Rules. See Document Archiving for more information. |
- Select the RMA transaction to be processed from the Transaction No field.
- Click Update.
- Enter the quantity returned in the Qty Returned field. The Quantity Returned can be a different amount than the Quantity Authorized.
- Click Live to change the RMA to a credit memo after all items have been returned. Use the Returned Items function to process product the customer has returned before doing the final inventory update.
Note: The credit memo is issued for the value based on the Quantity Authorized, which is the quantity of the item that will be credited to the customer, and may be different than the actual quantity returned by the customer. The Quantity Returned updates inventory quantities, and will not affect the Extended Price on the Credit Memo. If you need to make an adjustment to that, edit the Quantity Authorized.
- Select Credit Memos from the Transactions menu.
- Click the New button, on the toolbar, to open a blank record.
- Enter the required information on the Header tab.
- Select the items from the Item ID field, on the Line Item tab, for which to create a credit memo.
- Enter the quantity of items in the Qty Authorized field, on the Line Item tab, for which to create a credit memo.
The Quantity Authorized is the quantity of the item that will be credited to the customer. A credit memo will be issued for the value based on the Quantity Authorized, which may be different than the actual quantity returned by the customer. The Quantity Returned will only affect the inventory quantities, not the Extended Price on the Credit Memo. If you need to make an adjustment to that, edit the Quantity Authorized.
Note: The Serial/Lot Number Entry screen appears if you interface Sales Order with Inventory and the item is lotted or serialized. You must enter lotted and/or serial information.
- Select a credit memo transaction number from the Transaction No field.
- Click Update.
- Edit the credit memo as necessary.
- Enter a credit memo or select a credit memo transaction number from the Transaction No field.
Note: If you select an existing credit memo transaction, click Update. - Click Print.
- Select Credit Memo.
- Edit the invoice date, if necessary, from the Invoice Date field.
- Select an invoice message for the invoice from the Invoice Message field.
- Select the Additional Descriptions check box, if applicable, to include additional descriptions in the quote.
- Select the Federal Tax ID check box, if applicable, to include the federal tax ID for the company in the quote.
- Select the Print Kit Detail check box, if applicable, to include kit detail in the quote.
- Click a command button to
| Click | To |
| Print the credit memo. | |
| Preview | View a preview of the credit memo. |
| Reset | Set all fields to their default values. |
| Activity | Display the Activity Log to view printing activity. |
| Search Document | Allows you to search archived documents, if you have the Use Archive functionality enabled in the Business Rules. See Document Archiving for more information. |
Use the Print Online Order Acknowledgment screen to print an order acknowledgment for a new transaction.
- Select a transaction from the Transaction No field.
- Click Update.
- Click Print.
- Select Acknowledgement.
- Select the Additional Descriptions check box, if applicable, to print additional descriptions on the acknowledgments.
- Select the Federal Tax ID check box, if applicable, to print the federal tax ID for the current company.
- Select the Kit Detail check box, if applicable, to print kit detail on the acknowledgment.
- Select the Completed Line Items check box, if applicable, to print completed line items on the acknowledgment.
- Select the message to print on acknowledgments from the Message field.
Note: Messages are set up in the Accounts Receivable Invoice Messages function. - Click a command button to
| Click | To |
| Print acknowledgements. | |
| Preview | View a preview of acknowledgements. |
| Reset | Set all fields to their default values. |
| Activity | Display the Activity Log to view printing activity. |
| Search Document | Allows you to search archived documents, if you have the Use Archive functionality enabled in the Business Rules. See Document Archiving for more information. |
Use the Print Picking Slips screen to print picking slips for orders.
- Select a transaction from the Transaction No field.
- Click Update.
- Click Print.
- Select Picking Slip.
- Select the Additional Descriptions check box, if applicable, to print additional descriptions on the picking slips.
- Select the Bar Codes check box, if applicable, to print bar codes on the picking slips.
- Select the Kit Detail check box, if applicable, to print kit detail on the picking slips.
- Enter the starting slip number to print from the Starting Number field.
- Click a command button to
| Click | To |
| Print picking slips. | |
| Preview | View a preview of picking slips. |
| Reset | Set all fields to their default values. |
Use the Print Packing Lists screen to print packing lists that contain quantities shipped and backordered for order you are shipping. This list is available only for verified orders.
- Select a transaction from the Transaction No field.
- Click Update.
- Click Print.
- Select Packing List.
- Select the Additional Descriptions check box, if applicable, to print additional descriptions on the packing list.
- Select the Bar Codes check box, if applicable, to print bar codes on the packing list.
- Select the Kit Detail check box, if applicable, to print kit detail on the packing list.
- Enter the starting list number to print from the Starting Number field.
- Click a command button to
| Click | To |
| Print packing list. | |
| Preview | View a preview of packing list. |
| Reset | Set all fields to their default values. |
The Customer task pane shows a snapshot of credit keyed to the selected customer ID, including credit status and the amounts for credit limit, open invoice balance, transaction balance, and available credit. You can also view aging buckets for the selected customer, as well as the total. You can also quickly jump to other functions, such as Price Quotes, RMAs, CRM, and Transaction View History, by using the links on the Customer task pane.
The lower panel of the task pane includes the Configure button, which will open the Configurator function. If you are entering a sales order or manufacturing order for a configured item, follow the instructions in the Configured Sales Order Entry or the Configured Manufacturing Order Entry topics.
The lower panel of the task pane also shows the availability of items selected in the function for the chosen location, as well as the average, minimum, list, and base prices. You access the Price Calculator, from the Price tab, to determine the price of items before you enter transactions and to help you provide verbal price quotes to your customers.
The Attachments tab presents a table with the following columns for the selected customer:
-
Notes: Contains information related to the attachment or any additional comments.
-
Document: Displays the name of the attached document.
-
Priority: Indicates the importance level of the attachment, such as Regular, High, Low, or Notify.
-
Status: Shows the current status of the attachment, such as Public or Private.
-
Expired: Indicates whether the attachment has expired.
You can pin and unpin the task pane to the side of the Traverse window by clicking the pushpin icon. When the pushpin icon points down,  , you can always access the task pane. When the pushpin icon points to the left,
, you can always access the task pane. When the pushpin icon points to the left,  , you must hover your cursor over the Tasks tab on the right-hand side of the Traverse window to use the task pane.
, you must hover your cursor over the Tasks tab on the right-hand side of the Traverse window to use the task pane.
Note: You can select True from the ShowTaskPanel field in the View > Preferences... screen to default task panes across the entire system to automatically expand when opening applicable functions. Selecting False in the ShowTaskPanel field defaults task panes to stay closed when opening applicable functions. Even when set to False, you can always use the pushpin icon to pin and unpin the task pane to the right-hand side of the Traverse window.