Traverse Standard v11.0
Generate Requisition
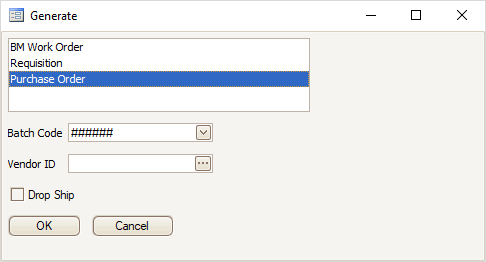
When you use the Req button on the SO Order entry screen to link the sales order to a requisition, the Generate window opens.
Select the type of requisition you want to create, as available:
- BM Work Order for an item that is set up as a Bill of Material for the item location.
- Requisition for items that are purchased from a vendor, as an intermediate step in the purchasing process.
- Purchase Order for items that are purchased from a vendor.
If you select Requisition, select a Vendor ID, or leave the vendor ID blank. Mark the Drop Ship check box or leave it blank. The user creating the purchase order after the requisition is approved will select the vendor and decide if the order will be drop shipped.
If you select Purchase Order, select a Batch Code for the order. Select a Vendor ID for the item. Mark the Drop Ship check box if the order will be drop shipped.
NOTES:
- Kitted Items: When a kitted item is selected when you use the Req button, a purchase order or purchase requisition will be generated for the components of the kit. To drill to the purchase order, select the Show Kit Detail button on the sales order screen and click on the blue value in the Linked field. Kitted Items are only available if you have the Bill of Material/Kitting application installed.
- Generating a Purchase Order from a Sales Order: When a purchase order has been generated from a sales order, the sales order item will be picked when the PO item has been received. The Status of the sales order will be 'Picked' and must be verified manually to continue with the normal SO transaction process .
- PO Item Receipt: The cost from the purchase order item receipt will be transferred directly into the cost of the SO item when the PO was generated from a sales order.
- When the Drop Ship check box is marked on the SO transaction screen, when generating the PO, inventory quantities are not affected by the receipt in the PO transaction.