Traverse Standard v11.0
Advanced Shopping Cart Integration Services
Traverse integrates with e-commerce platform BigCommerce, offering a method of associating online shopping carts with a Traverse installation, thus providing a fully-integrated online shopping experience that ties directly to the ERP back-end. By using Big Commerce, you can create a near-seamless integration between online (Shopping Cart) and offline (Traverse) platforms. BigCommerce can handle coupons and discounts, as well as send emails with tracking information to end-customers to notify them of the shipment.
Using a standard Traverse synchronization process, this application will allow for automation of the ordering and payment process from the web store through the Traverse backoffice, and communicate the shipment process from the backoffice to the web store. Other applications can be installed via the BigCommerce store, such as ShipperHQ, which does freight estimation, and will alter charges on an order.
Big Commerce works with various Traverse applications, such as Accounts Receivable, Inventory, CRM (Customer Relationship Management), and Sales Order.
Big Commerce allows customers to use multiple shipping addresses per order, as well as a guest login. CRM can be integrated with Big Commerce, which facilitates marketing and other programs.
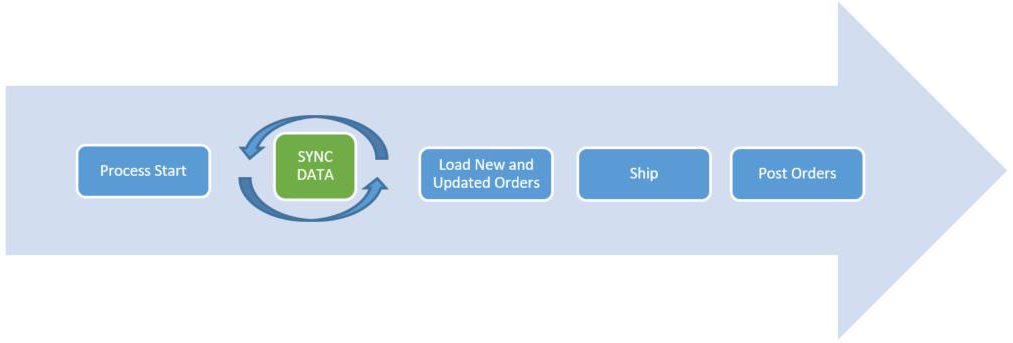
Requirements
Before you begin setting up the shopping cart service in Traverse:
- You must be on Traverse base build 17342 or higher.
- You must install the Solution Store item. This should be completed prior to any customizations. Contact your software distributor for more information.
- You must have an active BigCommerce account.
- The basic workflow includes two-way synchronization for customers and orders. You have the option to disable each of these individually through the Process Shopping Cart function on the SO Transactions menu.
- Item synchronization of inventory items is one-way from Traverse to BigCommerce. A BigCommerce product can be created from Traverse inventory items automatically through the item synchronization process using the Process Shopping Cart function on the SO Transactions menu.
- Other applications can be installed via the BigCommerce store, such as ShipperHQ, which does freight estimation and will alter charges on an order.
- BigCommerce can send emails with tracking information to end-customers to notify them of the shipment.
- BigCommerce can also handle coupons and discounts.
You have the option to manage data in either Traverse or BigCommerce (BC). Your organization decides which system is the primary system for maintaining data, while allowing exceptions to the rule when an order or product needs to be entered through the secondary system to complete the process.
Exceptions:
- New orders have to be entered in BigCommerce.
- If you need to track the quantity of a product, you need to enter the product as an inventory item in the IN Items function in Traverse first, then the items need to be passed to BC as products using the Process Shopping Cart function on the SO Transaction menu. For the items to synchronize, the item ID and SKU must match. The description is used in BigCommerce as the product displayed and the additional description is displayed for the products as well.
To configure the interaction between Traverse and BigCommerce:
- In the System Manager Business Rules, in the SM Defaults – Services section, set the Default Shopping Cart Service to 'BigCommerce'.
- In the System Manager Setup and Maintenance menu, open the Shopping Cart Integration Services screen. Select 'BigCommerce' from the Name drop-down list. Once you select 'BigCommerce', the screen will display a number of data entry fields required for the integration to function properly. You will need to have a BigCommerce account in order to obtain the credentials required for Traverse.
The data synchronized between BigCommerce and Traverse is dependent on the applications installed in Traverse, as well as the selection of what to sync:
- If all options are selected in the SO Process Shopping Cart function, the order of synchronization is Product, Customer, Order.
- If Inventory is installed and the Synchronize Items option is selected, items that have been added or updated since the last synchronization will be added or updated to BigCommerce as required.
- If a product is entered in BigCommerce, and that product is added to a sales order (via BigCommerce), the product will be treated as a non-inventory item in Traverse when the order is synchronized.
To manually synchronize Traverse and BigCommerce, use the Process Shopping Cart function on the SO Transactions menu in Traverse. Select the options to process (synchronize). Add a comment if needed, then use the OK button to run the synchronization process.
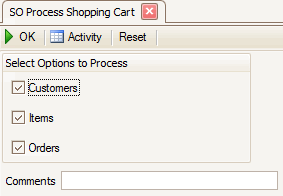
Product
If you want to use the inventory items from Traverse in BigCommerce (BC) orders, you need to create these items as products in BC using the SO Process Shopping Cart function (select the Push New Inventory Items check box in the configuration settings and select the Items option in the SO Process Shopping Cart).
As part of the initial setup, a number of fields will be pushed into BigCommerce (BC) from Traverse to support the product in BigCommerce. A new product will be created in BC if the Traverse item does not already exist in BC. The product will be updated in BC if the Traverse item does exist in BC.
In order for a new product to be created in BC, the Traverse item must be defined in the location that is specified in the configuration settings.
- The price of the BC product is set to the Base Price of the sales unit of measure of the Traverse item.
- The BC product sales unit is determined in order of default sales unit, default unit, and base unit. This means if an IN item has a default sales unit of measure, that unit will also be the BC product sales unit. If not, the IN default unit will be the BC product sales unit. If the IN default unit does not exist, then the IN base unit will be the BC product sales unit.
- IN Price Break (assigned to the sales unit at the location specified in the configuration settings) is linked to BC Bulk Pricing.
- Price structures can be maintained in either Traverse or BC. However, promotions are maintained in both systems. Be sure to confirm how the promotion is calculated in each system; the calculation could differ between systems.
- Some BC fields do not exist in Traverse. Changes to those fields should be made through BC.
Customer
The most common way of setting up customers in BigCommerce (BC) is by populating BC Customers from Traverse Customers. You can choose to exclude certain customers when you do the initial synchronization to load customers into BC.
As part of the initial setup, a number of fields will be pushed into BigCommerce from Traverse Customers to support the customer in BigCommerce. To push Traverse Customers to BC, set the Customer Synch Direction to 'Big Commerce'. A new customer will be created in BC if the Traverse customer does not already exist in BC. The customer will be updated in BC if the Traverse customer does exist in BC.
In order for a new customer to be created in BC, the AR Customer must be active, have a unique email address, and must have a value in the Attention field.
If a new BC customer has an email address that matches an existing customer email address in Traverse, and the Customer Synch Direction is set to 'Traverse', that customer is skipped during the synchronization process.
You configured BigCommerce on the SM Setup and Maintenance Shopping Cart Integration Services screen. Your selections on that configuration screen determine, among other things, how you will manage products, customers, and orders as they pertain to BigCommerce (BC).
If you need to make changes to products, use Traverse to manage the item. The corresponding product will be updated in BC at the next sync. If a BC product is updated, those updates will NOT transfer to Traverse during the synchronization process. Item synchronization is one direction only: Traverse to BC.
The Customer Synch Direction setting determines how you manage customers. The option you choose, either ‘Traverse‘ or ‘Big Commerce’, indicates the destination system for new customers and customer updates.
NOTE: BC and Traverse each have fields unique to that application. In other words, a Traverse customer record may have a Terms value, but the BC customer record does not. The BC customer record may have a custom field the Traverse record does not. For fields that exist in only one application, any changes you make will not be updated to the other application.
Customer Synch Direction = ‘Big Commerce’
This option indicates the destination system for new customers and customer updates is BC, and you will maintain customers through Traverse. During the synchronization process, changes you have made to customers in Traverse since the last synchronization will be updated to BC if the customer is linked to a customer in BC. If the customer does not exist in BC, a new customer will be created in BC during the synchronization process.
- If a customer is inactive in Traverse, it will not be updated in BC.
- If you delete a customer in Traverse, that customer will NOT be deleted in BC.
- If you make changes to a customer in BC, you will need to manually make those changes in Traverse; the changes will not be updated by the customer synchronization process.
Customer Synch Direction = ‘Traverse’
This option indicates the destination system for new customers and customer updates is Traverse, and you will maintain customers through BigCommerce. During the synchronization process, changes you make to customers in BC will be updated to Traverse if the customer is linked to a customer in Traverse. If the customer does not exist in Traverse, a new customer will be created in Traverse during the synchronization process.
- Values from the default customer template specified in the configuration will be copied when creating a new customer in Traverse.
- If you delete a customer in BC, that customer will NOT be deleted in Traverse.
- If you make changes to a customer in Traverse, you will need to manually make those changes in BC; the changes will not be updated by the customer synchronization process.
The Order Management setting determines how you manage orders. Regardless of the Order Management setting, you must create new orders in BigCommerce (BC) if you use the shopping cart feature. Orders entered in BC are passed to Traverse during the synchronization process. Orders will be added to Traverse if:
- They are not already imported (linked) to Traverse AND
- The status of the BC order is one of the following: 'Awaiting Payment', 'Awaiting Fulfillment', 'Awaiting Shipment', 'Awaiting Pickup', 'Partially Shipped', 'Shipped', or 'Completed'.
By default, orders are imported to Traverse with a status of 'New'. Orders in any other status ('Refunded', 'Cancelled', 'Declined', 'Manual Verification Required', or 'Disputed') will not be imported to Traverse unless customized to do so.
A Traverse field, Order State, exists at the table level and is not exposed by the user interface. The Order State field allows the system to track a sales order’s relationship to BC, and is changed only during the synchronization process.
Order Management = ‘Traverse’ (offline)
This option indicates you will maintain orders and any updates to orders in Traverse. You will ship orders using Traverse. Status updates will be made in Traverse and sent to BigCommerce as an update to the order during the synchronization process. Any changes made to an order in BC after the order has been created in BC will need to be manually updated in Traverse.
Sample workflow:
- Customer places order on BigCommerce website.
- Enter payment in FULL.
- NEW order is created in BC with a status of 'Awaiting Fulfillment'. When synchronized to Traverse, a new sales order is created in Traverse with a status of ‘NEW’. Order State of sales order is ‘Offline’.
- Sales order is managed in Traverse, including picking, packing, and shipment (including tracking number entry, if applicable). Online invoice is generated in Traverse.
- Sales order updates (synchronizes with) BC order. BC order status set to ‘Shipped’ or ‘Completed’. Order State is 'Completed'.
- Sales order and cash receipt are posted in Traverse. NOTE: You cannot post the order until the order state = 'Completed'.
Order Management = ‘Big Commerce’ (online)
This option indicates you will maintain orders and any updates to orders in BigCommerce. You will ship orders using BigCommerce. Status updates will be made in BigCommerce and sent to Traverse as an update to the order during the synchronization process. Any changes made to an order in Traverse after the order has been created in Traverse will need to be made manually in BC.
In Traverse, when working with online orders from BC, you will not be able to:
- Print online invoices for linked SO transactions from Traverse (linked SO transactions are skipped during batch invoice printing from Traverse)
- Verify linked SO transactions from Traverse
- Edit a linked SO transaction and cash receipt of the transaction
- Traverse users can post the SO transaction and cash receipt only if the order state is 'Internal' or 'Completed'
Status updates will be made in BC and sent to Traverse based on the information below:
- Orders in Traverse will be set to 'Verified' if the order in BC has been updated to 'Shipped' or 'Completed'.
- Orders in Traverse will be Voided/Deleted if the order in BC has been updated to 'Cancelled' or 'Declined'.
Sample workflow -- BC synchronized with Traverse before order is shipped through BC:
- Customer places order on BigCommerce website.
- Enter payment in FULL.
- NEW order is created in BC and synchronized to Traverse where order is created with status of ‘NEW’. Order State of sales order is ‘Online’. Traverse order is read-only.
- Order picking, packing, and shipment are managed in BC, including tracking number entry and email shipped notice. Order is completed in BC. NO online invoice can be generated in Traverse.
- Completed BC order updates (synchronizes with) Traverse. Sales order status set to ‘Verified’. Order state of sales order is 'Completed'.
- Sales order and cash receipt are posted in Traverse. NOTE: You cannot post the order until the order state = 'Completed'.
Sample workflow -- BC synchronized with Traverse after order is shipped through BC:
- Customer places order on BigCommerce website.
- Enter payment in FULL.
- NEW order is created in BC.
- Order picking, packing, and shipment are managed in BC, including tracking number entry and email shipped notice. Order is completed in BC. NO online invoice can be generated in Traverse.
- Completed BC order is synchronized with Traverse. Sales order is created in Traverse with a status of ‘Verified’. Order state of sales order is 'Completed'.
- Sales order and cash receipt are posted in Traverse. NOTE: You cannot post the order until the order state = 'Completed'.
NOTES:
- BigCommerce does not recognize backorders.
- Sales Reps are not tracked in BC.
- Serialized or lotted items will not be sent to BC as BC has no way to handle lot or serial numbers. Any orders for lotted or serialized items will need to be handled solely in Traverse or customized to handle them the way the customer specifies.
Coupons/Discounts
All coupons/discounts in BC are added as payments when the order is synchronized to Traverse. The shipping discounts are the exception to this rule. Shipping discounts (Free Shipping and Dollar Off) are deducted from the Freight amount in Traverse and not added as payments in Traverse.
NOTE: Any coupons/discounts added to the BC order after the order has been imported to Traverse will need to be manually added to Traverse.
If an order managed in BC must be refunded or changed, the refund or edit must be done from within BC. Likewise, if the order is managed in Traverse, the refund or edit must be done in Traverse.