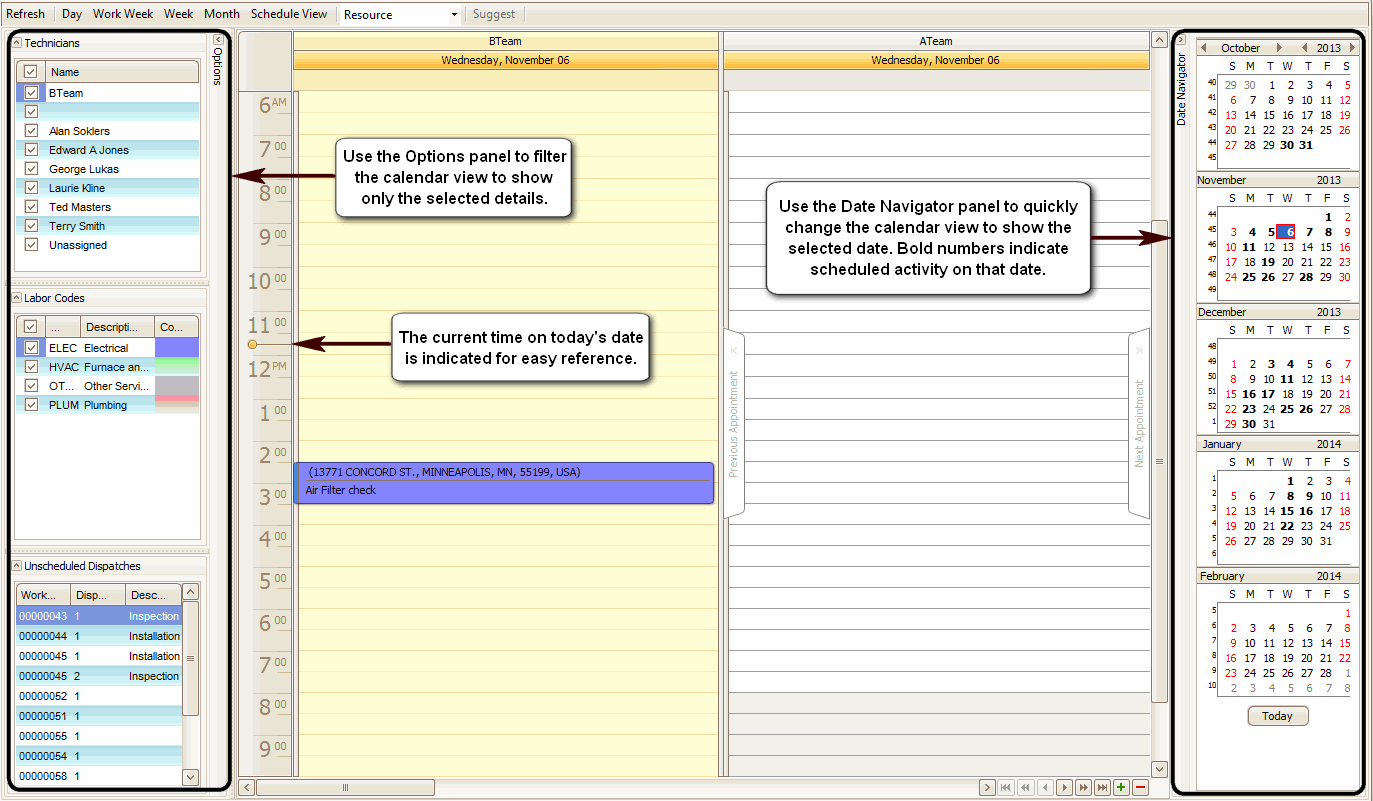Traverse Standard v11.0
Calendar Viewer
The Traverse calendar allows you to see and set scheduling information, as well as gives you the ability to change times, dates, assignments, or alerts all in one interface. The calendar view can be sorted to show you the information you want to see by the day, week, or month.
Changing the Appearance of the Calendar View
There are many ways you can change how the calendar looks to give you the best view of your schedules and activities.
The side panels can be hidden to allow more room for the main central panel. Use each panel's Hide-Show buttons ( or
or  ) on each panel's main bar to hide or show the panel.
) on each panel's main bar to hide or show the panel.
Each section of the Options side panel can be rolled up to allow other sections to expand. To roll up a section, use the Roll Up-Roll Down buttons ( or
or  ) for the section you would like to expand or retract.
) for the section you would like to expand or retract.
To adjust the width or height of a panel or section, move the mouse over the edge of the panel or section until the cursor becomes a two-headed arrow. Then click and drag the edge of the panel or section until it is the size you want. Release the mouse button to stop sizing the panel or section.

Use the check boxes in the various sections of the Options panel to show only the schedules you've selected.
If you have selected a grouping option for the Schedule View, you will have the option of zooming in or out of the calendar to see more or less data. Use the increase visible data ( ) or decrease visible data (
) or decrease visible data ( ) buttons in the lower right corner of the calendar view's central panel to adjust the amount of data you can see on the calendar in the central panel.
) buttons in the lower right corner of the calendar view's central panel to adjust the amount of data you can see on the calendar in the central panel.
If you have a grouping option selected for the Schedule View, you can move through the records that make up a group by using the record navigation buttons in the lower right corner of the calendar view's central panel.
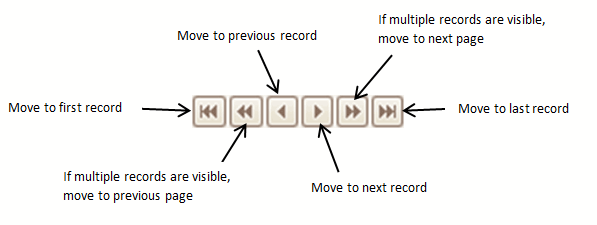
Calendar View Actions
When you right-click on the calendar, you can use shortcuts on the context menu to perform various actions.
The context menu commands will change depending on where you right-click.
If you right-click when your mouse is on an empty area of the calendar, you will get the following options:
| Select | To |
| New activity (such as work order or service order) | Open the function you use to create the action directly from the calendar |
| Go to This Day | Jump to the date you clicked on |
| Go to Today | Jump to today's date |
| Go to Date | Jump to a particular date |
| Change View To | Change the view of the calendar without using the command buttons at the top of the screen. |
| Transaction | Add activity to the work order dispatch, including parts used and costs |
If you right-click when your mouse is on a scheduled activity block on the calendar, you will get the following options:
| Select | To |
| Open Schedule | Open the Schedule Info window to change details for the activity |
| Open activity | Open the source for the scheduled activity |
| Delete Schedule | Delete the selected schedule from the calendar |
Click on the buttons, tabs, fields, or sections of the screen in the image below to view information applicable to the selected area.