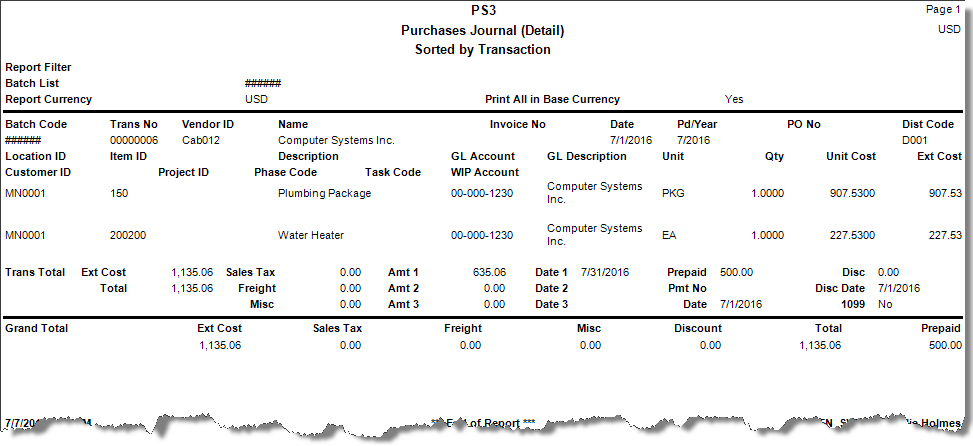Traverse Standard v11.0
Purchases Journal
Print the Purchases Journal before you post transactions to check for mistakes and omissions. It also serves as an audit trail of transactions. If you find incorrect transactions in the Purchases Journal, use the Transactions function to edit or delete them.
If you select Yes for the Use Transaction Allocations option in Business Rules, any allocations you entered for a transaction are also noted on the journal.
Purchases Journal Screen
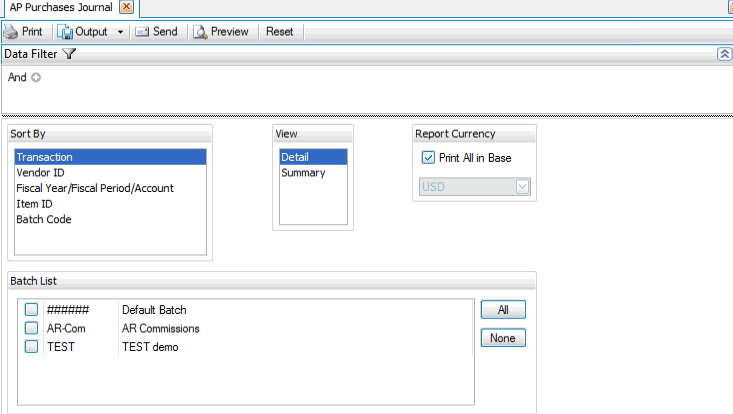
- Use the Data Filter to select the range of filtering options or leave the filter blank to include all available data.
- Select the sort criteria for the journal from the Sort By section.
- Select whether to view a detailed or summary view of the purchases journal by selecting the appropriate view from the View section. A detailed journal lists all the line items for each transaction. A summarized journal lists the totals for each transaction.
- If you use multicurrency, select the Print All In Base check box to print all transactions (regardless of the currency in which they were entered) in your base, or functional, currency. Clear the check box to select a different currency from the drop-down list.
- If you use multicurrency, these print options are available:
- To print transactions that were entered in the base currency, select the base currency as the report currency and clear the Print All In Base Currency check box. Only transactions that were entered in the base currency are printed on the journal.
- To print transactions that were entered in a currency other than the base currency, select that currency as the report currency. Only transactions that were entered in the currency you select are printed on the journal.
- To print all transactions (regardless of the currency in which they were entered), select the base currency as the report currency and select the Print All In Base Currency check box.
Traverse converts all transaction amounts from their original currency to the base currency (if necessary), then prints all transactions on the journal.
- Select the batches to include in the journal from the Batch List section.
Note: Only available if you elected to use batch processing in the Business Rules function. - Click a command button to
| Click | To |
| Process the Purchases Journal. | |
| Output | Output the journal as a PDF. |
| Send | Save the journal as a PDF and attach it to an email using your default mail program. |
| Preview | View a preview of the Purchases Journal. |
| Reset | Set all fields to their default values. |