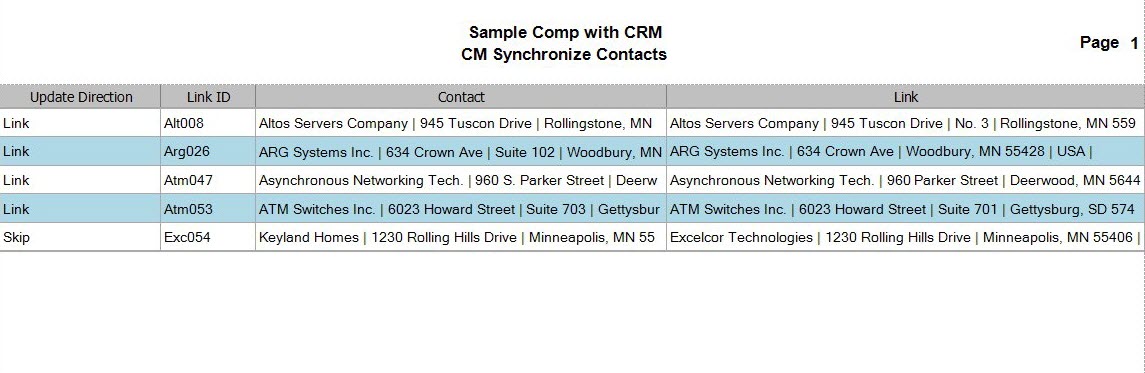Traverse Standard v11.0
Synchronize Contacts
If you regularly link the contact information you enter in CRM to existing vendor, customer, and employee records stored in the Traverse Accounts Payable, Accounts Receivable, and Payroll applications, use the Synchronize Contact function to copy the changes you’ve made to contact information to the linked record (and vice versa).
Use the Synchronize Contacts function to copy the changes you have made to contact information in CRM to the linked record in Accounts Payable, Accounts Receivable, and Payroll applications, and vice versa.
Be aware that if you deleted a record in Accounts Payable, Accounts Receivable, or Payroll, the associated contact record in CRM (if any) will also be deleted if you update contact records with changes from linked records. Linked records that have been deleted have blank IDs and addresses when listed on the Synchronize Contacts screen. To keep from deleting records in CRM, change the Update value to Skip when linked records have been deleted. Deleted linked records are not re-created when you synchronize contacts.
Note: Because of the sensitive nature of employee information and due to auditing requirements, you cannot use this function to update linked employee records with changes you have made to contact records in CRM. You can; however, update CRM contact records with any changes you have made to the linked employee records. In other words, when the Link Type is Employee, you cannot update the link, you can only update the CRM contact.
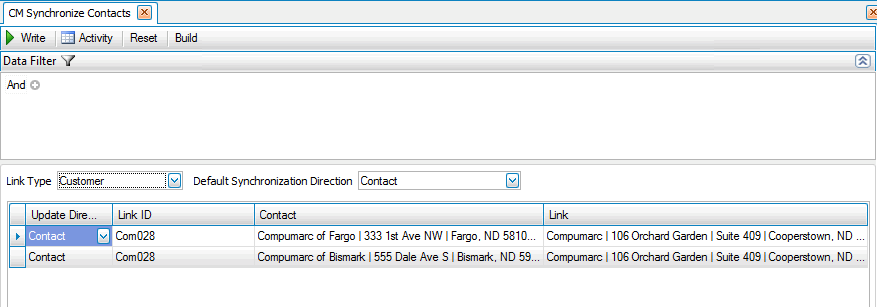
- Use the Data Filter to select the range of filtering options or leave the filter blank to include all available data.
- Select whether to synchronize customer, vendor, or employee contacts from the Link Type field.
- Select the default record to update from the Default Synchronization Direction field.
- Select Contact to copy changed information from the contact record to the linked record.
- Select Link to copy changed information from the linked record to the contact record.
- Select Skip to skip copying any information for that record set. Use this option to skip the copy process when both records contain many differences. You must then resolve these differences in both records manually.
- Click the Build button, on the tool bar, to generate a list of contact and linked records that have differing information.
- Edit, if necessary, the direction in which information is copied for the selected contact and linked record using the Update field.
- Select Contact to copy changed information from the linked record to the contact record.
- Select Link to copy changed information from the contact record to the linked record.
- Select Skip to skip copying any information for that record set. Use this option to skip the copy process when both records contain many differences. You must then resolve these differences in both records manually.
Note: You cannot change the address information listed here. To change address information, edit either the contact or linked record first, then use this function to copy your changes, if necessary. Blank link lines indicate the linked record has been deleted from Traverse. To keep from deleting the associated CRM contact record as well, select Skip in the Update field.
- Click a command button to
| Click | To |
| Write | Copy the differing information form one record to another according to the Update value. |
| Activity | View the Activity Log of synchronized contacts. |
| Reset | Set all fields to their default values. |