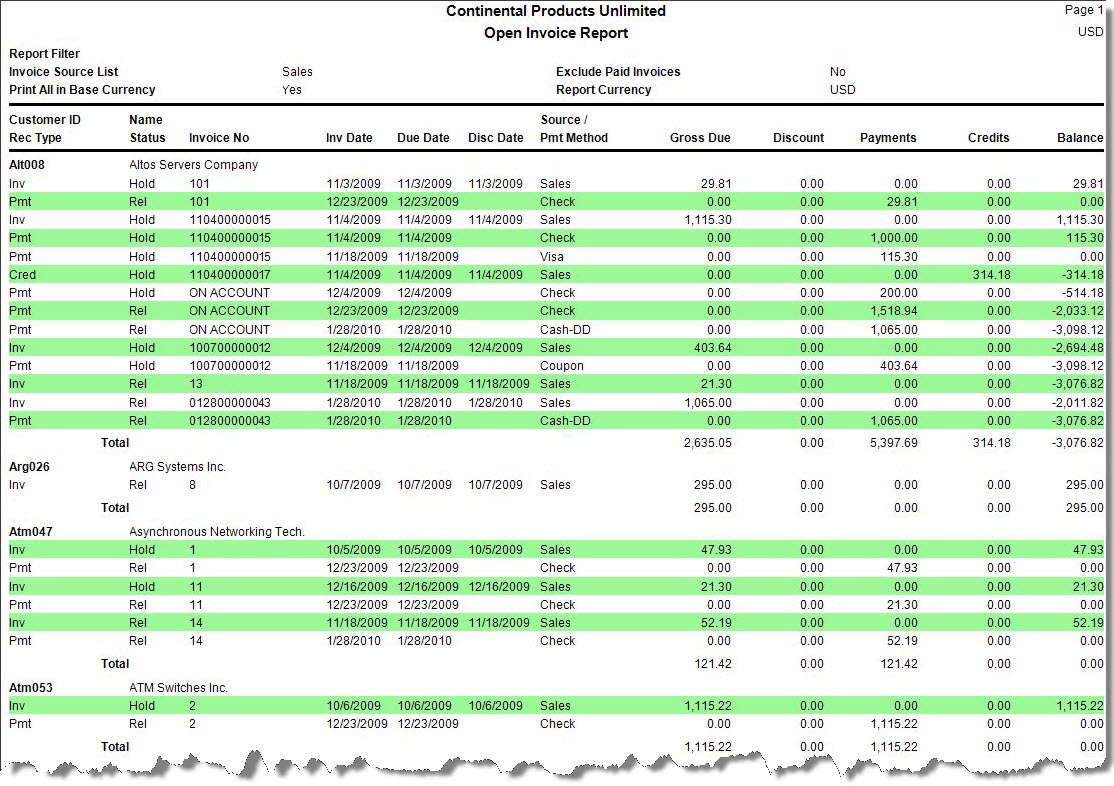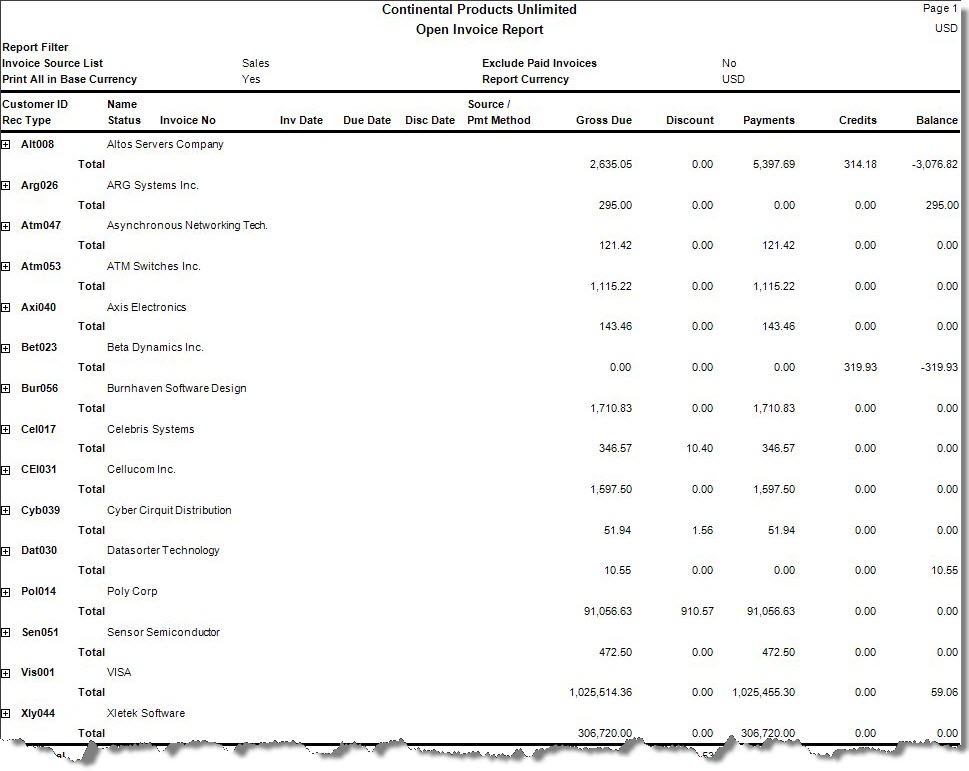Traverse Standard v11.0
Open Invoice Report
The Open Invoice Report shows the amount due after you post transactions, a list of customers with open invoices, and summary invoice information. Balance forward customer information does not appear in this report. If you need a more detailed report for sales analysis, print the Detail History Report.
Before you print the Open Invoice Report verify that all transactions are posted.
- Use the Data Filter to select the range of filtering options or leave the filter blank to include all available data.
- Select the invoice sources to display in the report from the Invoice Source List section.
- Select the invoice types to display in the report from the Invoice Type section.
- If you use multicurrency, select the Print All In Base check box to print all transactions (regardless of the currency in which they were entered) in your base, or functional, currency. Clear the check box to select a different currency from the drop-down list.
- Select, if applicable, the Expand All check box to automatically expand additional invoice detail in the report. If you do not expand all you will have a plus (+) sign next to the customers on the report. When you click on the plus (+) you will see all the invoices for that customer that meet the selection criteria.
- Select, if applicable, the Banded Rows check box to highlight alternating lines on the report to make the report easier to read.
Note: Use the System Manager Print Preferences function to define the default setting for this check box. You can then override this default when you print the report. - Click a command button to
| Select | For |
| Sales | Invoices from all other applications including Accounts Receivable, Sales Order, Point-of-Sale, eBusiness, and Mobile Order. |
| Project | Invoices, specifically billing invoices, related to a job or project. |
| Service | Invoices that originated in the Service Director application. |
| Select | To |
| Regular | Include regular invoices in the report. |
| Pro Forma | Include pro forma invoices in the report. |
| Note: You can choose to exclude paid invoices by placing a check in the Exclude Paid Invoices check box in this section. If you leave this check box unchecked, the report includes both paid and unpaid invoices. | |
| Click | To |
|---|---|
| Process the Open Invoice Report. | |
| Output | Output the report as a PDF. |
| Send | Save the report as a PDF and attach it to an email using your default mail program. |
| Preview | View a preview of the Open Invoice Report. |
| Reset | Set all fields to their default values. |