Traverse Standard v11.0
Create Positive Pay File
Use the Create Positive Pay File function to generate an ASCII file to transmit to your bank for check payment authorization.
NOTE: You must print checks prior to running the Create Positive Pay File function. The check number is required to display the payments that will be output in the file.
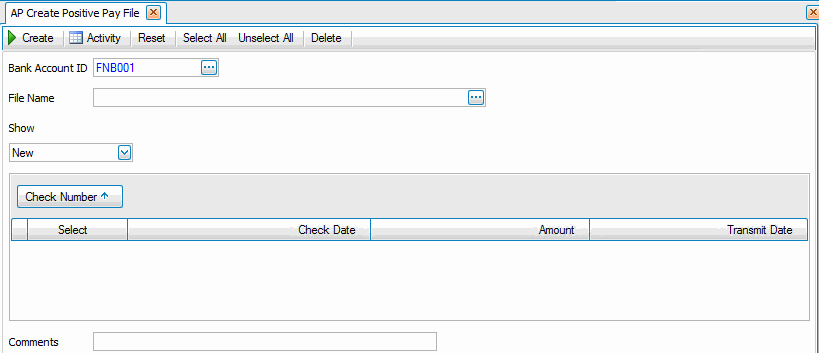
- Select the bank account ID for the bank you are creating the positive pay file for from the Bank Account ID field.
NOTE: You must have an AP Positive Pay ID selected in the Bank Account setup to be able to output your positive pay file. - The File Name of the file you set up in the Positive Pay Export Definition setup is displayed. Accept the default or change the path and file name for the new positive pay file in the File Name field.
Note: If the file already exists, you will be prompted to overwrite the existing file when you click Create. Use ... to browse to the path for which you want to output the file. You must enter a file name after the path to generate a new file. - The Checks that have been printed for the bank selected will be displayed in the detail area. The default display is a summary display which has the Check Date, Check Count, Amount and Transmit Date columns. You may sort any of these columns by clicking on the column heading once to sort ascending and again to sort descending.
- Select the type of check you want to Show from the drop-down list. Select to show only New records, that have not yet had a positive pay file created, or Sent records, that have already had a positive pay file created.
- Enter a comment, if applicable, in the Comments field.
Note: The comments appear in the Activity Log after you Create the positive pay file. - Select check box adjacent to the records to include in the positive pay file.
- Click a command button to
| Click | To |
|---|---|
| Create | Output the file for the selected records in the format defined in the positive pay definition assigned to the bank account ID selected for this file. If the file already exists, you will be prompted to overwrite the file. If you have already output any of the checks selected, you will get a message stating that some of the checks have already been output, do you want to continue and output them again. |
| Activity | Open the Activity Log dialog box where you can view information from previous file creation. |
| Reset | Set all fields to their default values. |
| Select All | Select all records. |
| Unselect All | Unselect all records. |
| Delete | Delete the selected records. |